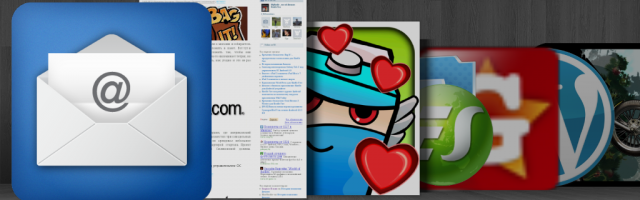 Сегодня мы начинаем новый цикл статей о том, как использовать ваш Kindle Fire. Данные статьи нацелены на новичков. Пользователи с опытом не так часто узнают, что-то новое из них. Начнем с настройки почты на вашем Kindle Fire.
Сегодня мы начинаем новый цикл статей о том, как использовать ваш Kindle Fire. Данные статьи нацелены на новичков. Пользователи с опытом не так часто узнают, что-то новое из них. Начнем с настройки почты на вашем Kindle Fire.
Настройка почтового клиента mail.ru
Откройте встроенное приложение «Email». Его можно найти в разделе Apps.
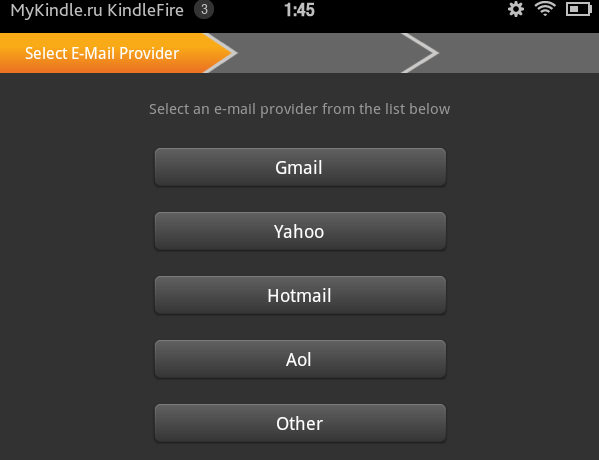 1) Нажмите “Add account”. Выберите из списка нужный вам почтовый сервис, а если его там нет, как в нашем случае, то нажмите на «Other».
1) Нажмите “Add account”. Выберите из списка нужный вам почтовый сервис, а если его там нет, как в нашем случае, то нажмите на «Other».
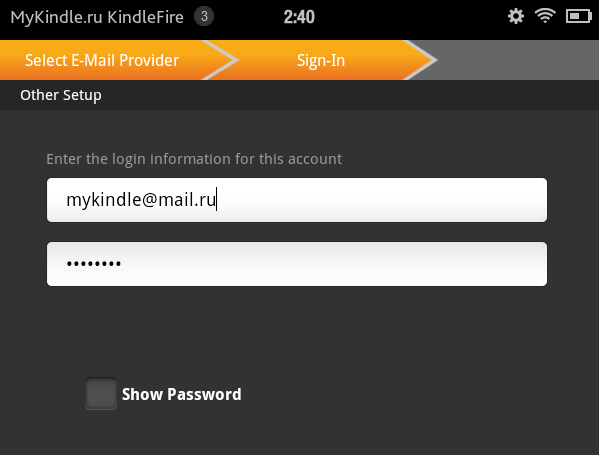
2) Введите ваш логин «mykindle@mail.ru», где вместо «mykindle» напишите название вашего аккаунта и после этого введите пароль. Чтобы легче вводить пароль, вы можете нажать «Show Password» и тогда все символы будут видны при вводе. После этого нажмите «Next» внизу экрана.
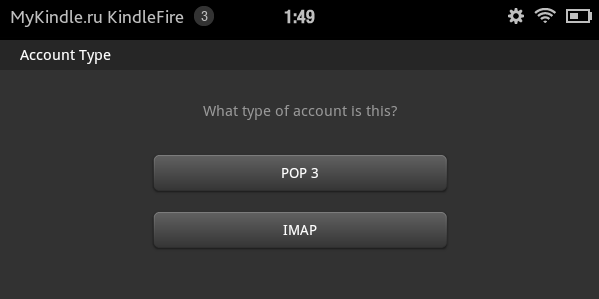
3) Выберите тип аккаунта, а в нашем случае это «POP 3».
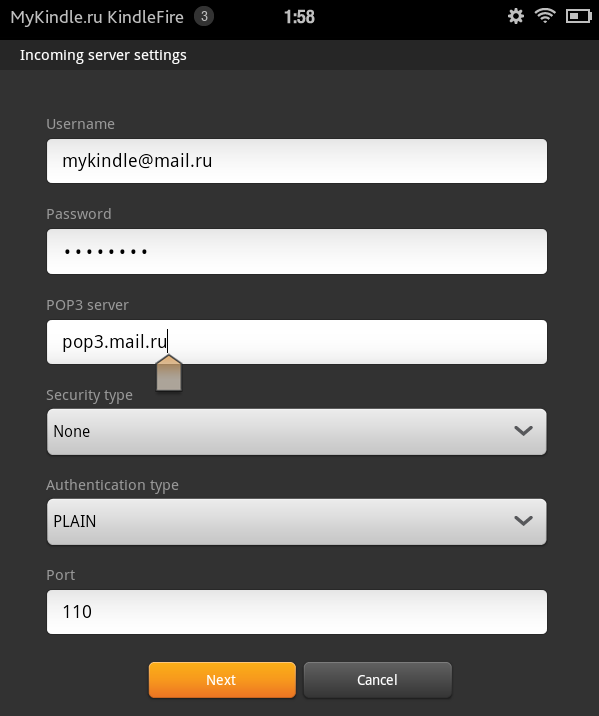
4) После этого откроется меню с вашими настройками. Вам нужно в поле «POP3 server» написать «pop3.mail.ru». Так же допишите к названию почты “@mail.ru” в самой первой строчке. Port укажите 110, а все остальные поля оставьте без изменений.
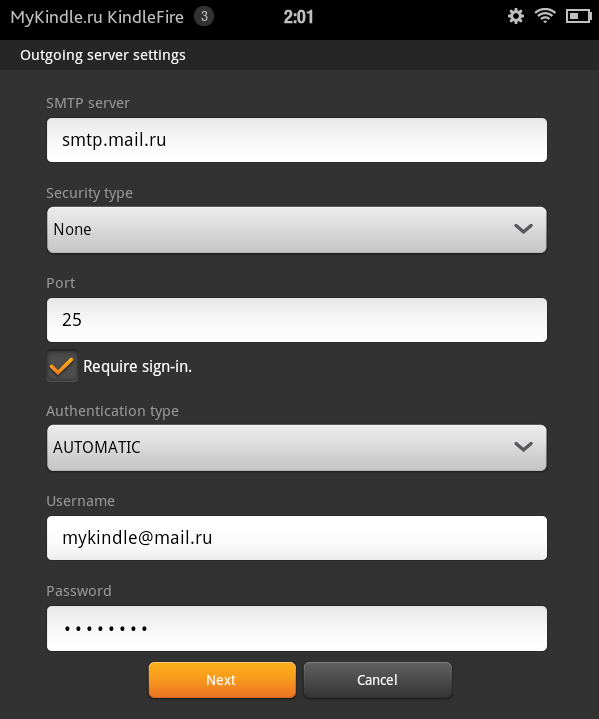
5) В новом разделе вы должны изменить поле «SMTP server» на «smtp.mail.ru». После этого измените поле «Port» на «25» или «2525». Все остальное оставьте без изменений. Нажмите «Next».
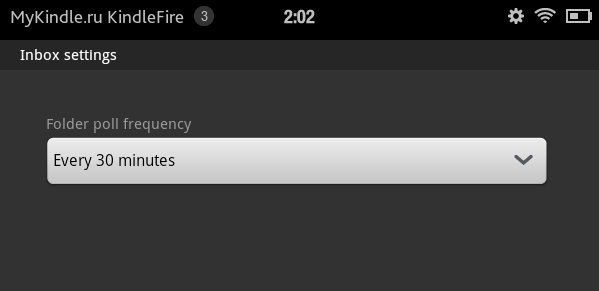
6) Появится «Folder poll frequency» – это поле, где вы должны выбрать, как часто будет проверяться почта в вашем ящике. Каждые 15 минут, 30 минут, час или в проверка будет проходить в ручную – «Manually». Выбирайте на свой вкус. Нажмите «Next».
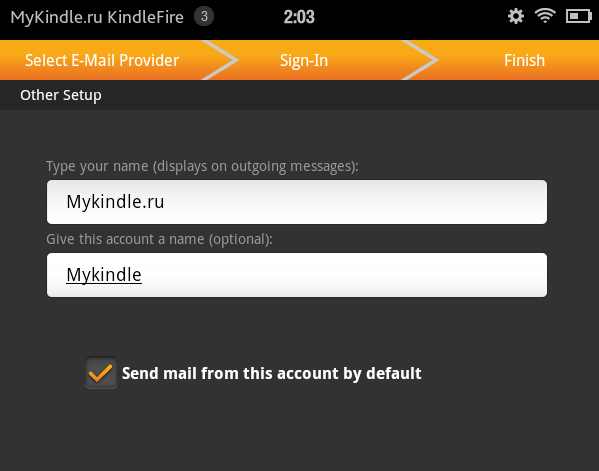
7) После этого вам предложат ввести ваше имя, которое будет отображаться в отправленных вами письмах. Во втором поле вам предлагают назвать ваш почтовый ящик на Kindle Fire. На этом настройка вашего аккаунта завершена.
Настройка почтового клиента gmail.com
Откройте встроенное приложение «Email». Его можно найти в разделе Apps. Если вы уже настроили аккаунт, то вам надо нажать внизу иконку меню и уже там нажать на плюсик с надписью «Add account».
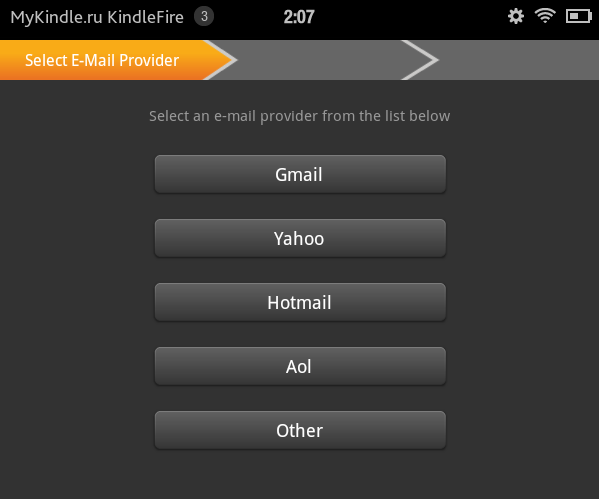
1) Выберите нужный вам почтовый сервис. В нашем случае это Gmail.
2) Введите ваш почтовый адрес без «@gmail» в конце. После этого введите пароль.
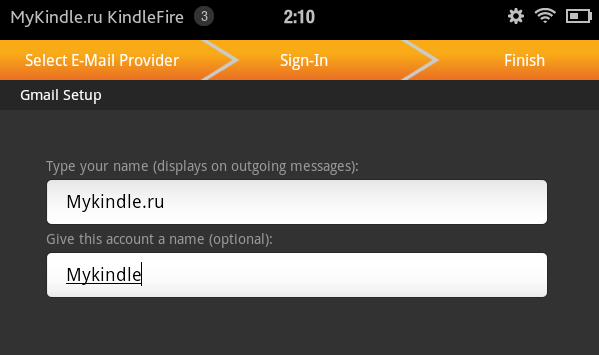
3) Дальше Gmail сам подымет ваши настройки и вам останется только выбрать отображаемое имя в отправленных письмах и название почтового ящика на Kindle Fire.
Советы
Теперь не много советов по использования встроенного почтового клиента на Kindle Fire. В Amazon сделали по умолчанию папку «Unified Inbox». Вы можете настроить несколько почтовых аккаунтов и просматривать все новые письма в одной папке – это очень удобно.
Чтобы удалить письмо вам надо сделать «свайп» по названию письма вправо. То есть просто провести пальцем. После этого откроется дополнительное меню снизу и возможность выделить каждое письмо в левой части экрана. Теперь просто отметьте галочкой нужные вам письма и выберите «Delete».
Наслаждайтесь использованием встроенного почтового клиента и будьте уверены, что это куда удобнее, чем использовать почту через браузер. Надеемся, наша инструкция была вам полезной.
Спасибо за статью. Всё очень подробно и понятно описано.
Спасибо!
как настроить, если почта на Яндекс?